Несмотря на то, что Linux перестала считаться системой для гиков и успешно приживается на домашних компьютерах в качестве альтернативной, а иногда и основной ОС, всё же у большого количества пользователей возникают сложности с установкой. Между тем, если быть внимательным, ничего сложного здесь нет, а установка не сложнее аналогичного процесса для Windows и даже чем-то похожа.
Однако следует отметить, что при установке есть ряд различий, которые для начинающих могут быть непонятными. Рассмотрим в качестве примера установку Ubuntu – одного из наиболее дружелюбных и простых в работе дистрибутивов.
Подготовка к установке
В первую очередь нужно скачать образ диска с официального сайта разработчиков. Отметим, что, в отличие от Windows, образ диска скачивается абсолютно бесплатно. Также нет различных выпусков с интерфейсом на разных языках – файлы всех основных языков для установки уже включены в образ диска, а необходимые для работы скачиваются в процессе установки. В то же время нужно определиться с версией и разрядностью операционной системы.
На официальном сайте Ubuntu для скачивания обычно предлагается последняя LTS-версия с длительным сроком поддержки и, если после неё был обычный выпуск, предлагается и он. На момент написания этого материала последняя доступная обычная версия – 14.10 (а через 4 дня планируется выпуск 15.04), а последняя LTS-версия – 14.04.2. Лично я рекомендую скачивать именно LTS-версию – все важные обновления на неё портируются, а с выбором программ немного легче, чем для промежуточных версий.
Что касается разрядности, то это определяется установленным в ваш компьютер или ноутбук процессором: для 32-битного следует скачивать соответственно 32-битную версию, а для 64-битного – 64-битную. Отметим, что Linux требует для работы меньших ресурсов, чем Windows (где рекомендуется скачивать 64-битную версию при наличии не менее 4 гигабайт памяти), поэтому 64 битная версия будет хорошо работать и на 2 гигабайтах ОЗУ. В то же время 32-битная версия может поддерживать и более 4 гигабайт – в ядро включены модули PAE – расширение физических адресов.
После того, как вы определились с выбором версии и скачали образ, его следует записать на DVD или флешку. Все образы являются универсальными и могут быть записаны на любой носитель. Флешка сейчас найдётся почти в любом доме, а современные компьютеры умеют с неё загрузиться, поэтому лучше использовать её. Для записи под Linux используется команда dd, под Windows образ можно записать при помощи программы UltraISO.
Установка
Включаем компьютер и загружаемся с флешки. Нам будет предложено выбрать язык и действие – попробовать систему в работе без установки или сразу установить.
Выбираем русский язык интерфейса и нажимаем «Установить Ubuntu». Если вы хотите попробовать систему, не устанавливая её сразу на компьютер, выберите вариант «Запустить Ubuntu». При этом начать установку можно будет после загрузки системы и первого ознакомления с ней.
Далее установщик проверит соблюдение необходимых системных требований и проинформирует, если чего-то не хватает. Однако, это не помешает продолжить установку – вполне возможен вариант, что не хватает места на диске, но после форматирование его будет достаточно. Наличие подключения к Интернету крайне желательно, но это не является обязательным требованием – сеть нужна для скачивания обновлений и языковых файлов, что можно будет сделать позже. В то же время рекомендую снять отметки «Установить стороннее программное обеспечение» и «Скачать обновления при установке», после чего нажимаем «Продолжить». Снятие отметок позволит ускорить установку, а обновлять систему вы будете в любом случае.
На следующем шаге вам будет предложено выбрать вариант разметки диска – позволить системе сделать это автоматически или же вы хотите выполнить все операции вручную. Если вы не имеете достаточных знаний в этой области, лучше попросите помочь на этом шаге кого-то из более опытных в этих делах. Также отмечу, что на скриншоте изображён вариант для неразмеченного диска. Если у вас уже есть разделы с данными или установлена какая-то операционная система, вариантов действий будет больше.
Следующим действием будет разметка диска. На этом шаге придётся поломать стереотипы, которые у вас могут быть после установки Windows. Для этой системы создавалось обычно два раздела – диск C: для самой системы (начиная с Windows Vista создавался ещё раздел для восстановления и, при необходимости, для загрузки с UEFI) и диск D: для пользовательских данных. В случае с Linux нужно создать как минимум два раздела – один для системы, второй для файла подкачки (виртуальная память, которая используется при нехватке физической). При наличии большого количества оперативной памяти раздел для подкачки можно не создавать, при этом установщик выдаст замечание о его отсутствии, но позволит продолжить процесс. Для себя я создаю обычно 4 раздела (система, домашняя папка с профилем, данные пользователя и подкачка), но в нашем примере обойдёмся именно минимумом – двумя.
Для раздела с системой указываем в пункте «Использовать как…» значение «Ext4», а точкой монтирования – просто слеш («/»). Для раздела подкачки значение «Использовать как…» указываем как «swap», а точка монтирования не нужна.
После создания разделов нажимаем «Установить сейчас». Компьютер выдаст предупреждение о том, что диски будут отформатированы, соглашаемся, нажав «Продолжить».
После этого начнётся копирование файлов и установка, а вам в это время нужно будет выполнить ещё несколько действий.
В первую очередь вам будет предложено выбрать часовой пояс. Если вы выбирали русский интерфейс для установки, часовой пояс будет предложен «Москва». К сожалению, разработчики из Негрософта компании Canonical до сих пор не в курсе, что Крым российский, так что, несмотря на наличие такого часового пояса, как «Симферополь», крымчанам стоит выбирать именно Москву, иначе в конце октября вы получите неприятный сюрприз в виде отставания часов на 1 час.
После часового пояса нужно будет выбрать раскладку клавиатуры, которая будет использоваться наряду с английской. Раскладка зависит от выбранного часового пояса – при выборе Москвы будет предложена русская, а вот при выборе Киева даже при русском интерфейсе установщик по умолчанию подсунет свинью незалежну мову.
После выбора языка и раскладки останется только одно действие – ввод информации о пользователе системы.
Заполняем все поля (при этом пароль вводим дважды во избежание случайных опечаток), при этом система проверит все введённые значение на соответствие требованиям и в случае некорректного ввода будет выдано предупреждение, а следующий шаг станет недоступен.
Информация о пользователе стала последним этапом первичной настройки системы. После заполнения всех полей нажимаем «Продолжить» и смотрим на экран, при желании читая краткую информацию о системе.
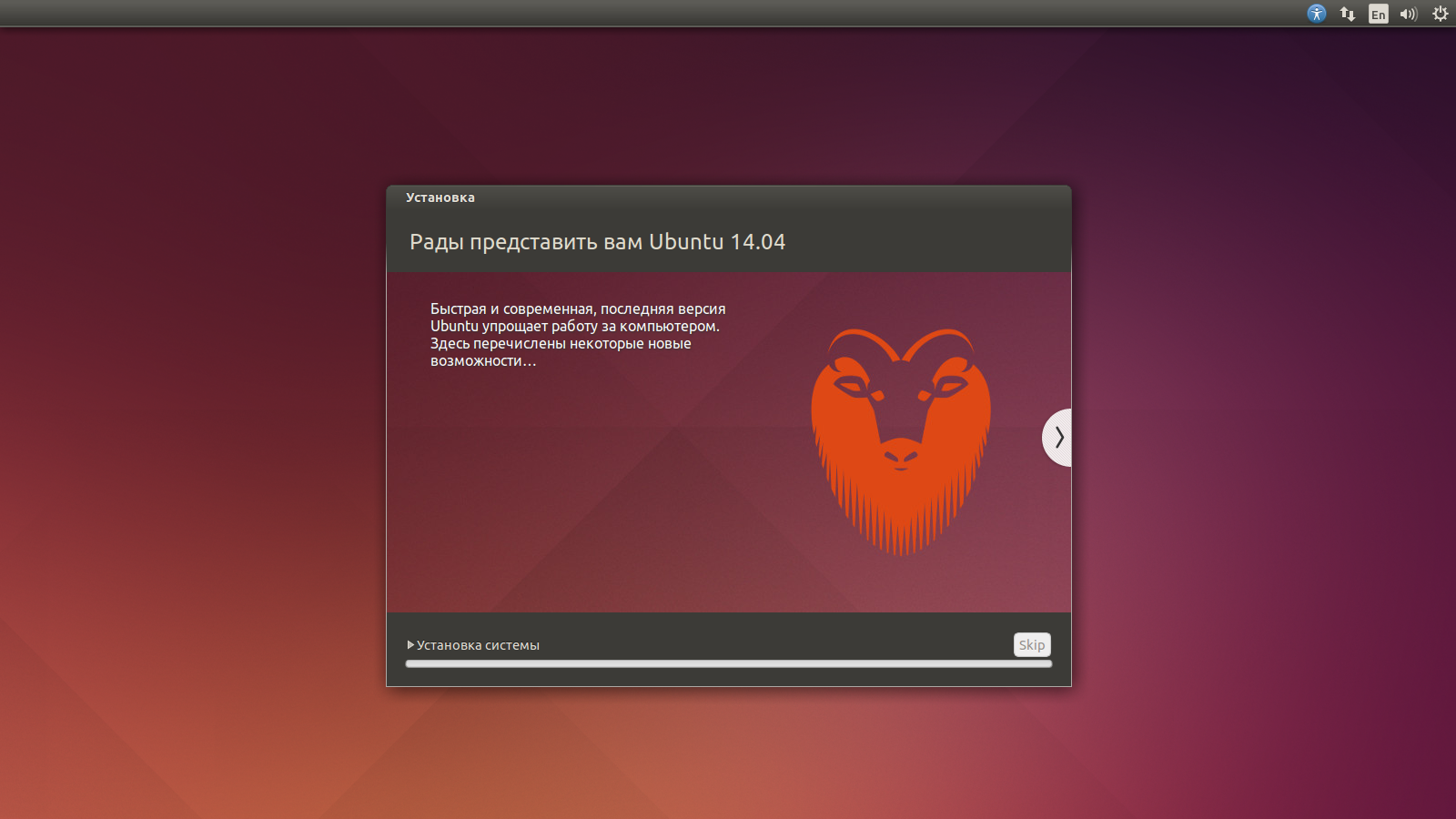
Установка Ubuntu 14.04 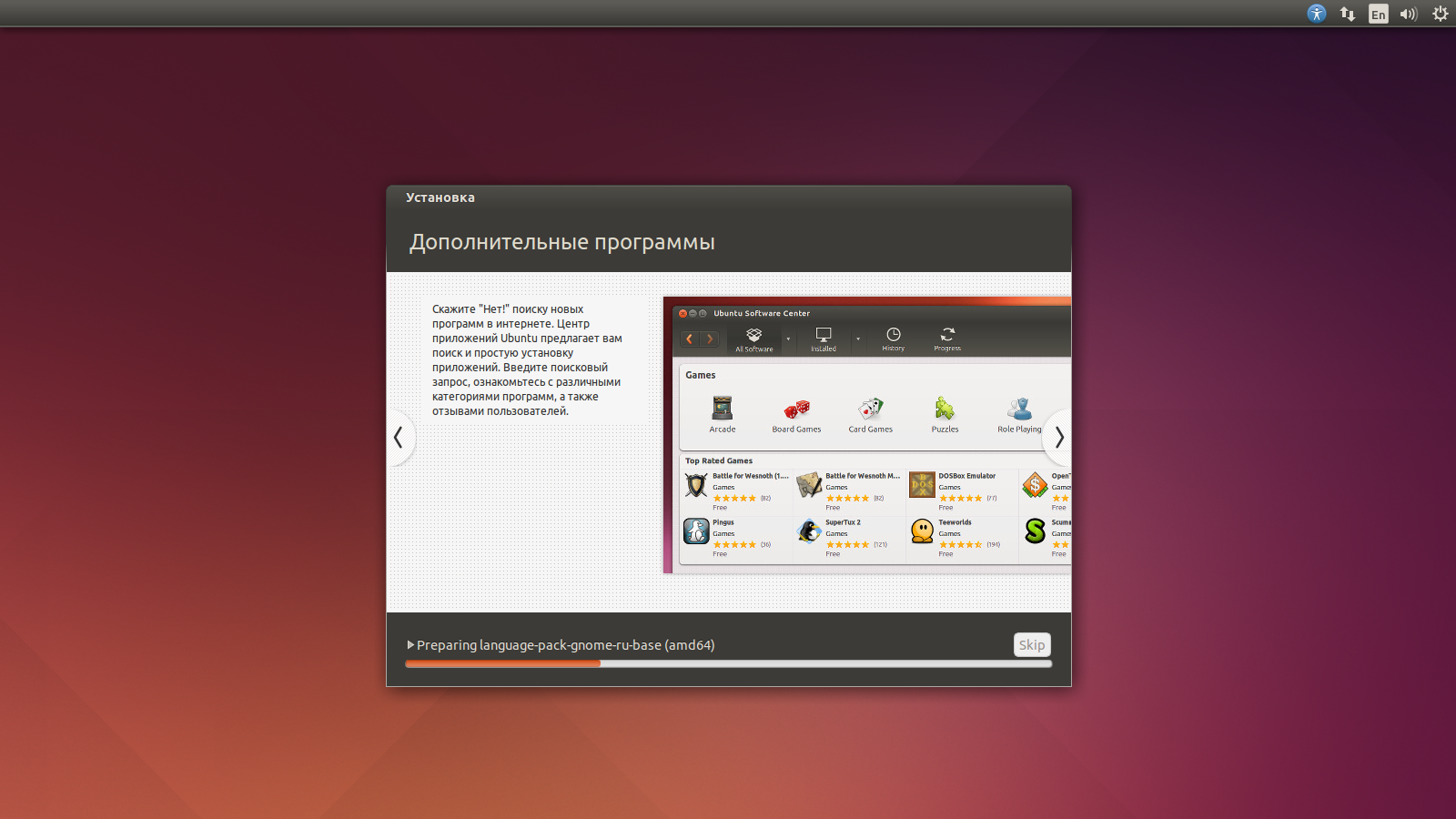
Установка Ubuntu 14.04
Установка обычно занимает несколько минут, в основном это зависит от мощности компьютера и выбора скачиваний обновлений и стороннего ПО. В любом случае при наличии подключения к интернету будут скачаны языковые файлы для выбранного вами языка интерфейса.
После завершения установки появится последнее окно с предложением перезагрузить компьютер. Если же вы в начале загрузки выбирали пункт «Попробовать Ubuntu», будет доступен ещё вариант «Продолжить знакомство».
По умолчанию в Ubuntu ставится графическое окружение Unity, использование которого – дело вашего вкуса. Для других окружений выпускаются соответствующие дистрибутивы, а как установить Cinnamon, я уже писал здесь.

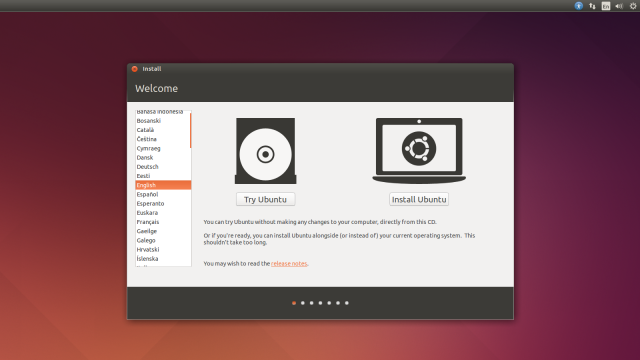
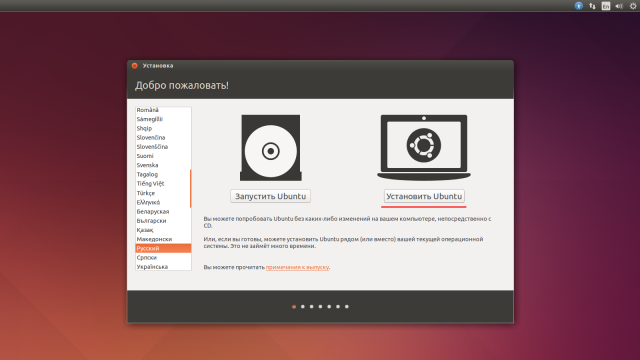
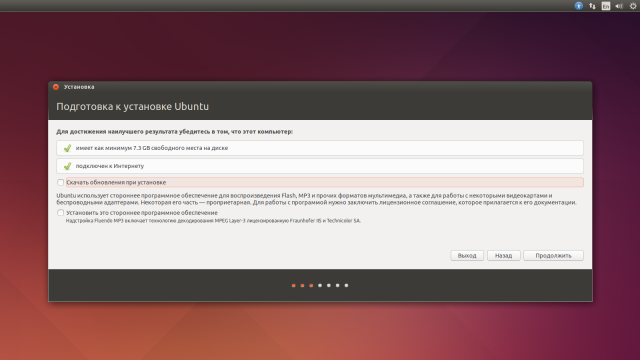
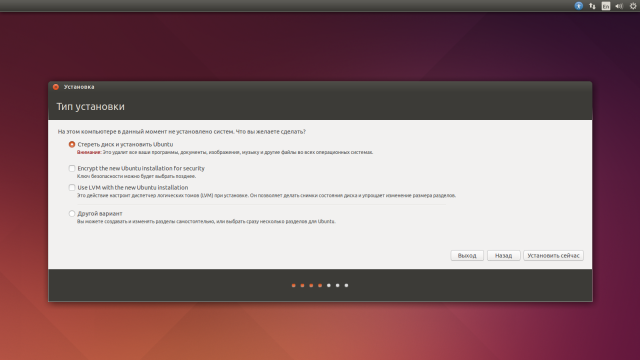
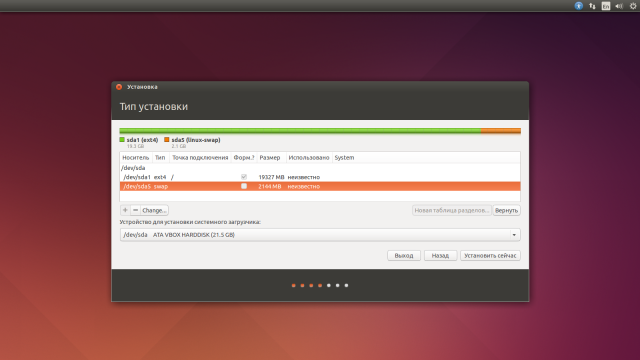
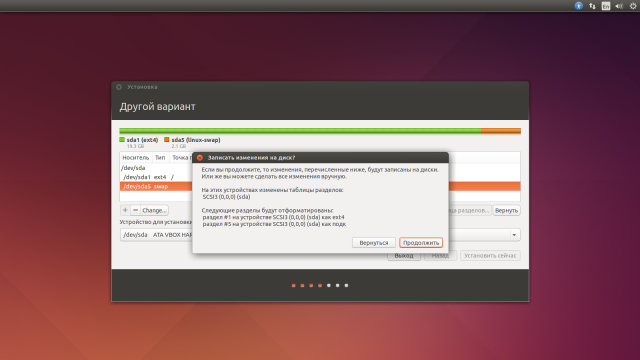
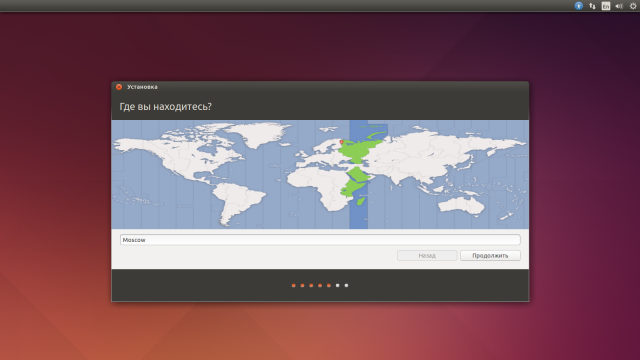
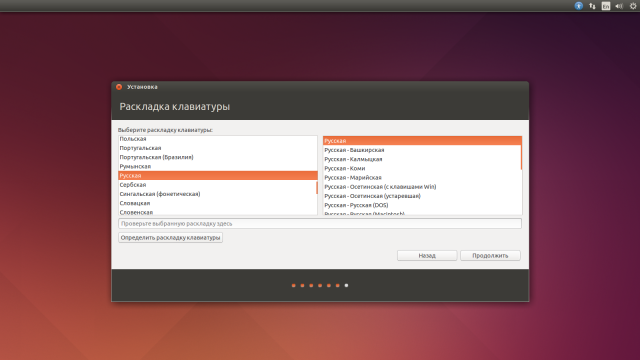
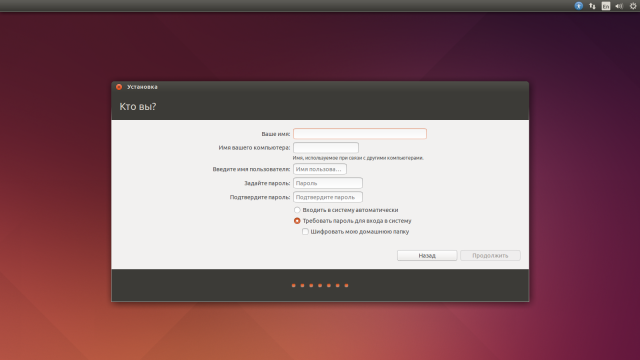
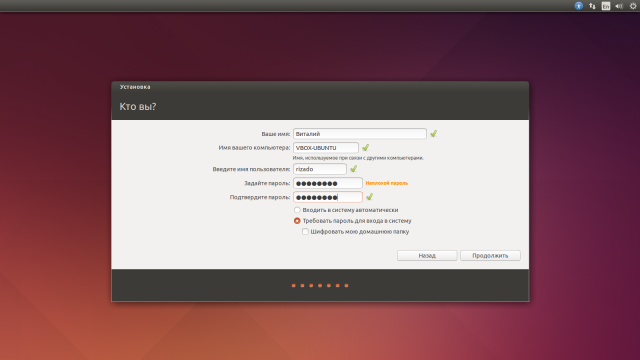
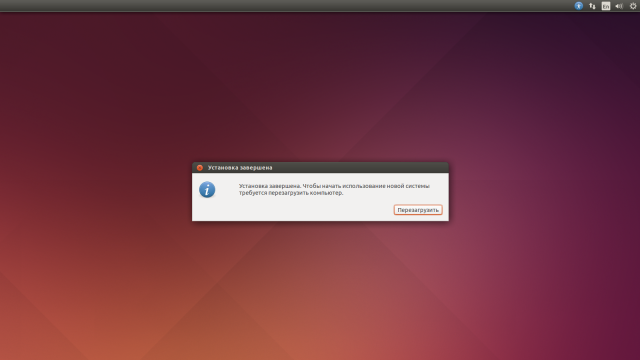
Комментарии: