При всём многообразии одноплатных компьютеров (Raspberry Pi, Orange Pi и прочие) их объединяет один общий недостаток – достаточно ограниченный выбор дистрибутивов операционных систем, а что касается Ubuntu – практически все с уже закончившейся поддержкой, нет LTS-выпусков. Но это можно исправить.
Что такое Ubuntu LTS?
Новые версии Ubuntu Linux выпускаются два раза в год, в апреле и октябре. Нумерацию версий имеют по дате выпуска – на момент написания этой статьи последней версией является 17.10 и через месяц ожидается уже 18.04.
Обычные версии поддерживаются разработчиками 9 месяцев с даты выпуска, исключая выпущенные в апреле чётного года – 14.04, 16.04 и ожидаемую 18.04. Эти версии называются LTS (англ. «Long Term Support» – долгосрочная поддержка) и поддерживаются разработчиками в течение 5 лет. Соответственно, их использовать удобнее и проще в первую очередь в плане обновлений. Поэтому удобнее использовать именно LTS выпуски. Но где их взять? Можно при желании сделать самому, сразу обновив предустановленную систему до желаемой версии.
Что нам понадобится?
В первую очередь непосредственно одноплатный компьютер (в моём случае Orange Pi Plus2), компьютер с доступом в интернет (желательно под Linux, но не обязательно) и карта памяти (минимум 8 ГБ, но можно и до 32).
Подготовка Orange Pi
Скачиваем с официального сайта разработчиков своего компьютера архив с последним образом Ubuntu с нужным DE.
Образ в архиве содержит уже предустановленную систему для вашей модели компьютера, пароль для входа можно найти на сайте разработчика. Обращаю внимание на то, что в образе содержится несколько разделов, в частности, загрузчик и корень файловой системы. У меня это Ubuntu MATE 15.04, пароль пользователя и администратора – «orangepi» (без кавычек).
Распаковываем скачанный файл и записываем образ на карту памяти, используя штатные средства Linux, если у вас установлена Windows, необходимо найти соответствующую программу в сети.
Если это уже 16.04 – вам повезло. Если нет – читаем дальше.
На предустановленном образе практически нет свободного места, поэтому запускаем GPartEd (Windows-аналог – Acronis) и расширяем раздел с данными на всю карту памяти. У некоторых может вызвать удивление возможность создания нескольких разделов, но по сути карта памяти по структуре ничем не отличается от обычного диска – HDD или SSD.
После этого сразу открываем на втором разделе карты памяти файл /etc/apt/sources.list и в списке репозиториев меняем везде название версии на LTS, в моём случае заменяем «vivid» на «xenial», в том числе даже если это часть названия. К примеру, «vivid-updates» заменяем на «xenial-updates».
После этого отключаем карту памяти, вставляем её в наш Orange Pi, подключаем к нему периферию и запускаем его для обновления.
Обновление Ubuntu
После того, как мы включили компьютер, вводим пароль пользователя и входим в систему, после чего сразу запускаем терминал.
Поскольку в список репозиториев мы вмешались грубой силой, Ubuntu об этом ничего «не знает» и содержит список пакетов от предустановленной версии. Поэтому сначала запускаем обновление списка:
sudo apt update
После того, как список обновится, вам будет выдано сообщения, что для обновления доступно несколько сотен пакетов – это нормально. Запускаем обновление:
sudo apt upgrade
Пока Ubuntu обновляется, можно спокойно попить кофе или чай, но при этом нужно периодически посматривать в монитор – в некоторых случаях система может спрашивать, сохранять старые файлы параметров или же заменить новыми по умолчанию. В каждом конкретном случае смотреть, что именно предлагается обновить и принимайте решение, исходя из этого.
После обновления обязательно следует перезагрузить Orange Pi, даже если система вам и не предложит этого. Это нужно, чтобы все обновления были применены. Это можно сделать либо через меню, либо, если вы ещё не закрыли, через терминал:
reboot
После перезагрузки смотрим файл /etc/lsb-release и убеждаемся, что у нас версия именно 16.04 с долгосрочной поддержкой.
По умолчанию разрешение монитора на Orange Pi и прочих подобных устройствах будет выставлено 1280*720 и его нужно изменить вручную, но немного нестандартным методом, о чём будет в следующей части.

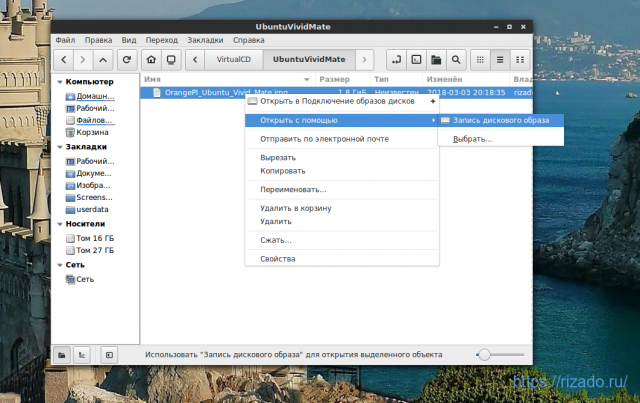
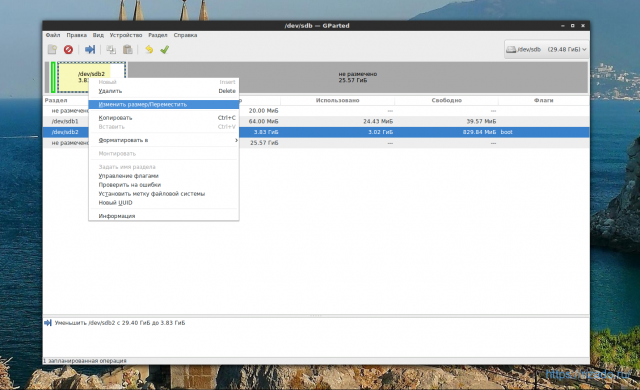
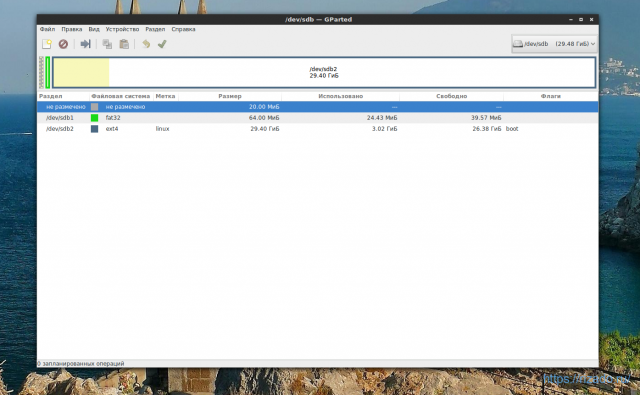
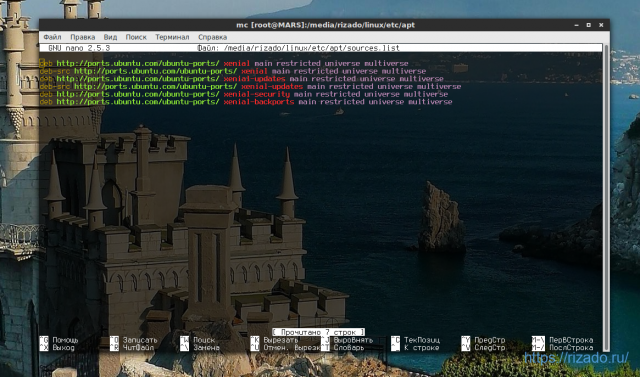










Комментарии: